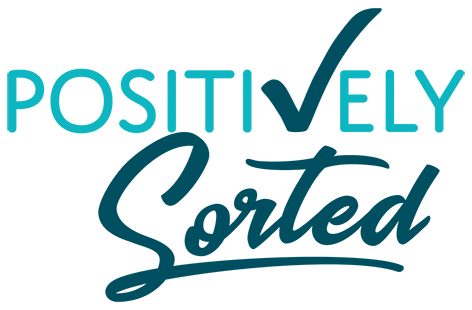Email signatures can be a pain to set up for any email client. With Gmail, there was no exception. In fact, it could be said it had one of the worst email signature functions available… Until now!
Gmail have finally updated their email signature functionality and I’m so happy!
For a long time, creating a professional looking and easily reusable email signature in Gmail was incredibly fiddly. The email signature settings did not allow for much customisation and often any customisation you managed to do would glitch and stop working.
In a previous video, I discussed how to use the templates feature instead to create your email signatures in Gmail, bypassing their email signature function altogether. However, I have recently discovered that they have finally updated the email signatures feature and now you can get your email signature sorted in 1, 2, click!
Watch the video below to learn how to use this nifty new feature for creating quick, easy, informative email signatures that are sure to impress!
As always, please find below the typed transcript for your reading pleasure:
Today I’m popping in with a quick little video about a fantastic new feature that popped up in Gmail last week. This new video is slightly similar to a video I did recently, which you can find here, about using templates for your email signatures and regular emails that you send. However now, Gmail have actually improved the email signature feature! So I'm going to pop in and show you how it looks now and how easy it is to use.
Let's have a look...
I've spoken before about this templates feature, where you can add in different versions of this signature or different email templates that you use often, but now they have added the ability to insert your signature at the bottom of the compose window - and not just one signature, but you can have multiple signatures right here:
Previously, if you went to manage signatures, which takes you into settings, and then in your settings you had the ability to set up one email signature and that was it. That was why I never used this signature section, I used the templates instead in order to have my signature. This enabled me to put the appropriate version in the email that I wanted. Sometimes I put the full signature, especially for new people that I have not met before. But often when you're replying to somebody or it's a backwards and forwards of emails, you don't always want the logo and all the bits and pieces of the full email signature. For replies, I often just put a little shortened version.
Now, you can actually have those different versions set up in the signatures button in your compose window. This also works as well if you have a couple of people using the same email address, for example. You can have a signature for each person and you can name it - you can put whoever's name it is - and then when you're actually sending it, you just click down the bottom on the email signature icon and select the signature that you want to use - and away you go! It's a much quicker version!
Of course you can still use the templates for your other longer emails that you send regularly. Or there might be quick replies to questions that you get asked often or follow-ups and things like that. You can still use those there in templates, but now you've got your super quick way to add your signature down the bottom now - it's just a few less clicks!
So what do you reckon? Good huh?!
Let me know in the comments below if this little techy-tip has helped you with your email signature woes. I'd love to know if it's helped you! And of course, if you know someone else that's a Gmail user that may need a bit of help too, please share the video with them.
If you are looking for a bit more support with setting up your emails or any other support with your workload, or tasks that you would just rather not be doing so you can get on with the stuff you DO want to be doing - book in a call with me to hear how Positively Sorted can help.